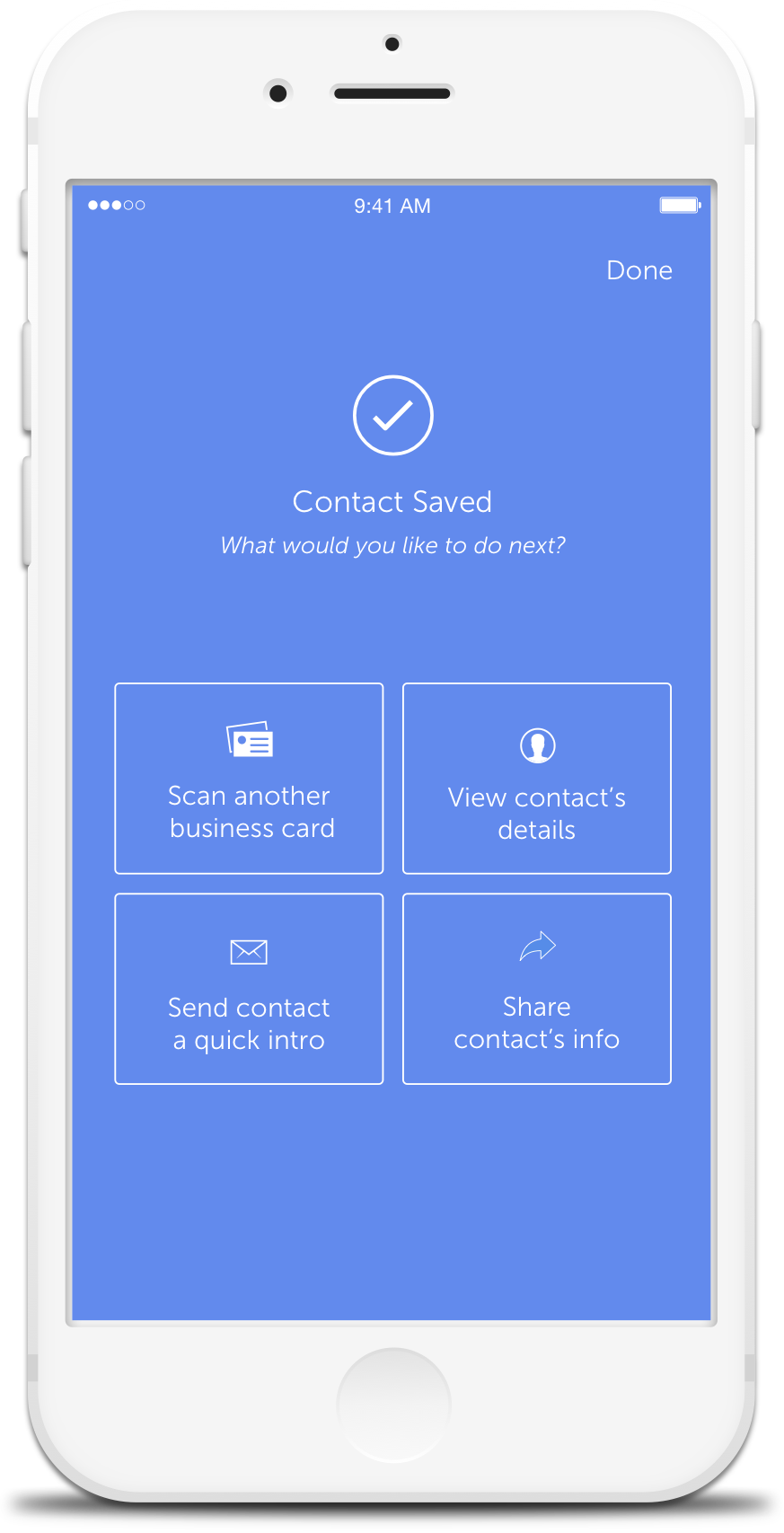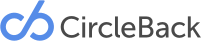Business Card Scanning
CircleBack’s business card scanning combines OCR (optical character recognition) scanning technology with machine learning to translate business card images into digital contact information. After scanning a card using the camera on your mobile device, CircleBack technology parses the image for text and converts it to contact data.
How to Scan Business Cards
Scanning business cards is simple.
Tap the “Scan Business Card” button on your CircleBack dashboard, align the business card with the box on your screen, and CircleBack will automatically scan the card when it’s in focus. In moments, you’re presented with a complete contact that can be added to your address book as-is or edited as you see fit.
Quick-tip: If you’re using an iPhone 6S or newer, you can quickly access CircleBack’s scan functionality by pressing firmly on the CircleBack app icon and choosing “Scan a Card” from the 3D Touch options.
Manual Scan vs. Auto Scan
CircleBack is set to automatically scan when it determines that the card has filled the space and is in focus. In the event that the app can’t make these determinations, it will switch over to “Manual” mode.
When the card scanner is in manual mode, you need to tap the camera button to snap the picture for the scan. In manual mode, the flash is set to “auto” in case the app needs it to take a better picture for the scan.
You can turn the flash to On, Off, or back to Auto by tapping on the flash icon.
If you prefer to scan cards in manual mode you can change the default mode settings in CircleBack’s settings.
Ensuring a Quality Scan
Because CircleBack does its best work with a great scan, here are a few tips to ensure you get the best scan (and the best experience) possible with our business card scanner.
Bigger is Better
Larger images produce better scans than smaller ones. Ensure that the business card you’re scanning fills as much of the scan box as possible.
Use Good Light
Natural light produces the best scans. Scan your cards in a sunny room or with a diffuse light. Harsh lighting (too-bright or incandescent light) can create discolorations that impact CircleBack’s ability to transform the scan into text.
Keep It Steady
Blurry scans become bad contacts. Hold your hands as steady as possible when scanning cards.
Troubleshoot
Between lighting, typography, and business card design, bad scans will occasionally occur. If you’ve found yourself with a bad scan, here’s what to do:
First, check our steps above for tips on ensuring a quality scan.
Then, tap “Rescan” to initiate a new scan of the business card.
If, for some reason, there are still errors, you can correct them manually by editing the created contact field by field.
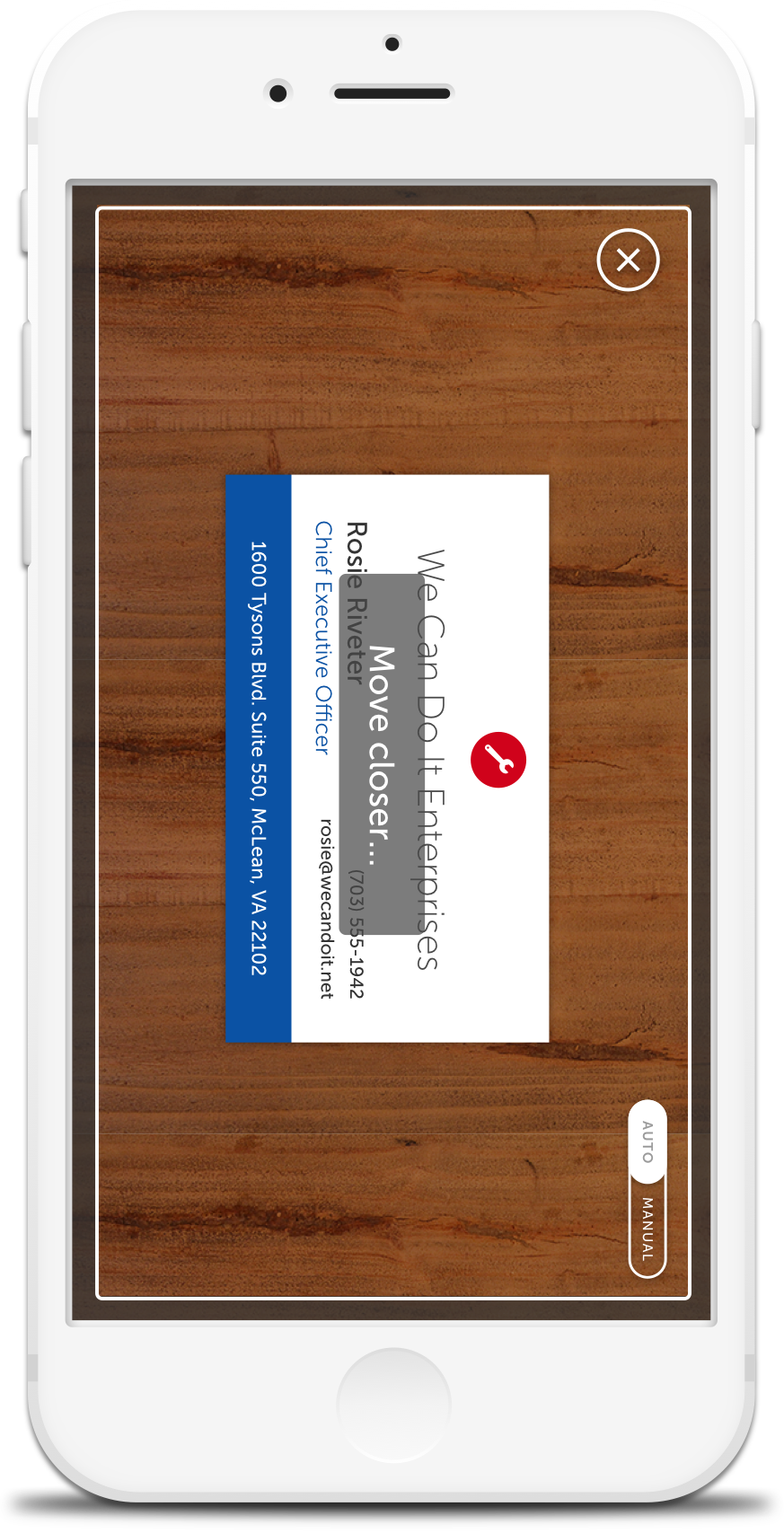
Additional Information
Sometimes CircleBack is able to supplement a scanned card with additional contact information.
For example, if a card shows a company logo rather than having the company name written out in text, CircleBack will suggest the company name on the edit screen so that it can be included with the contact information in your address book.
Any additional information CircleBack suggests will be highlighted in blue and presented in the edit screen before the scanned card is saved as a contact in your address book.
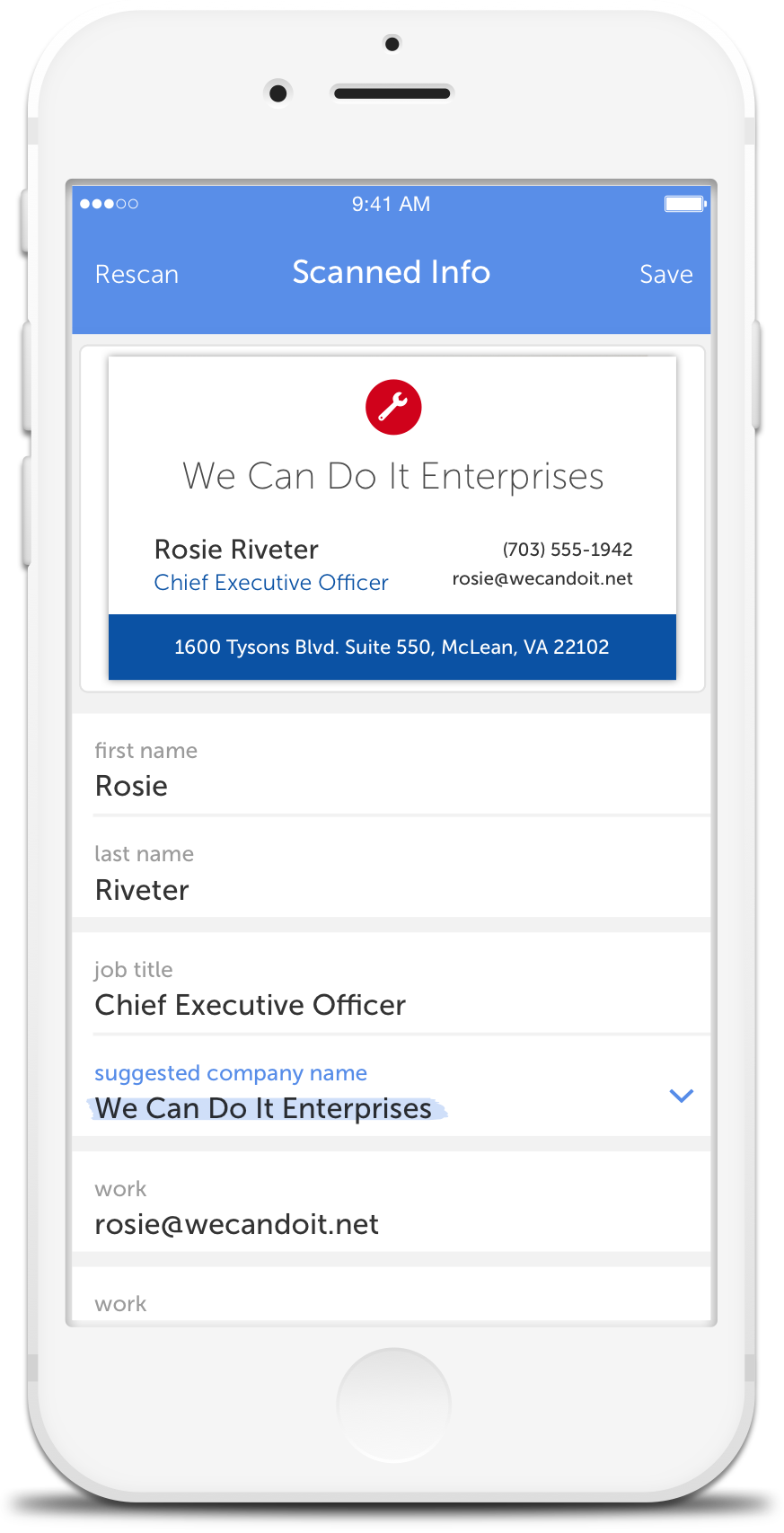
After You Scan a Card
You’ve scanned a card and you’ve saved it. Now what?
Next Steps
After you’ve saved a contact, CircleBack gives you several options for next steps.
You can immediately jump into scanning another card, view the contact that you just scanned and saved, share the contact information you just scanned and saved, or choose to send a quick introductory message to your new connection.
Exporting Scans to CRM
Scanned Cards Group in My Contacts
You can always access the contacts you’ve scanned from the “Scanned Cards” group within the “My Contacts” section of your dashboard.
Simply navigate to “My Contacts”, and tap the header to reveal the groups.
Tapping “Scanned Cards” will show you all of the contacts that you’ve added to CircleBack by scanning them in.