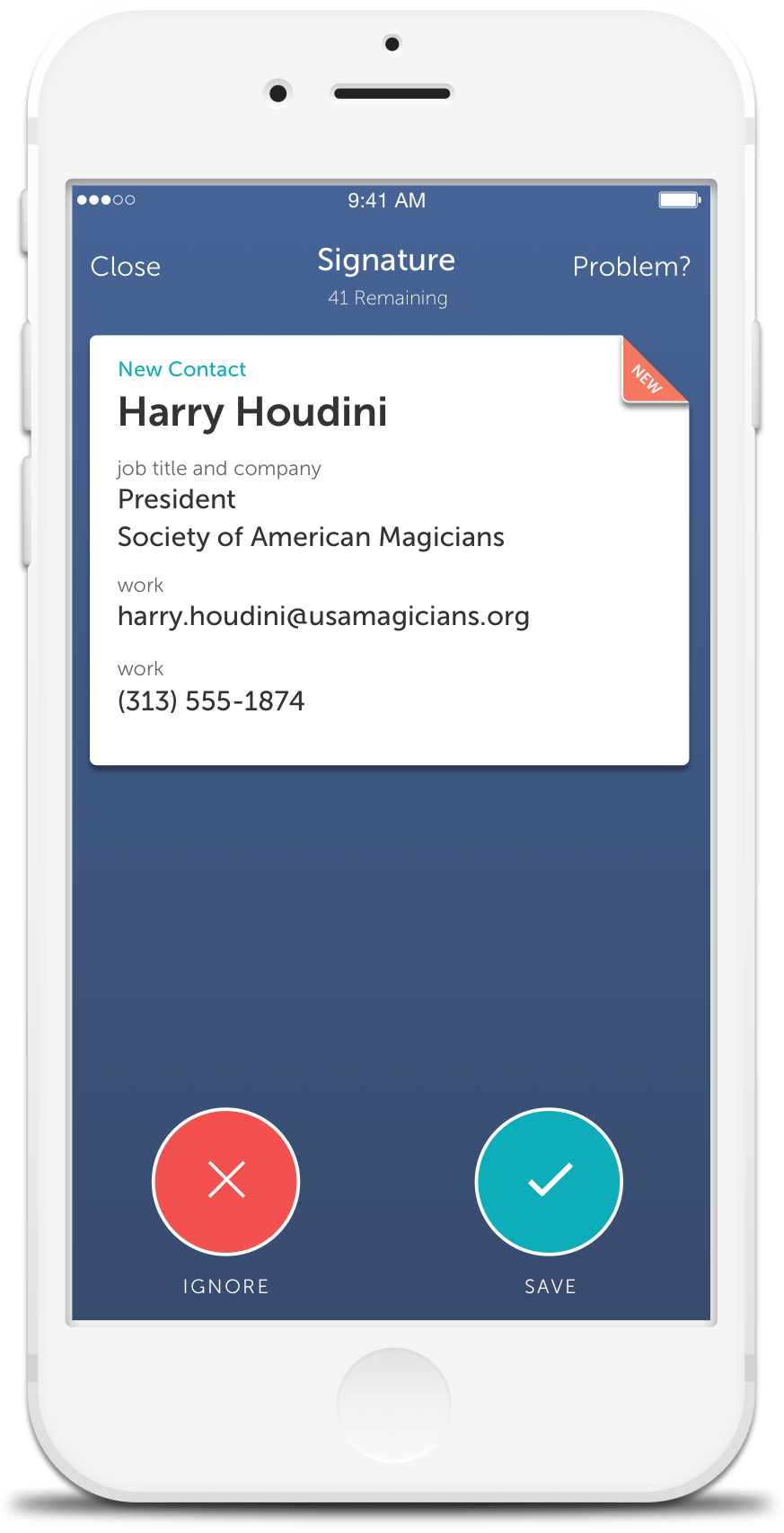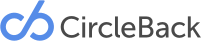Email Capture
Email Capture is CircleBack’s process for discovering contacts in your email that aren’t in your address book and is currently available for Gmail/Google Apps, Exchange, and Office 365. The Email Capture process searches your inbox for useful connections and converts them into contacts you can easily add to your address book. If new information is discovered for an existing contact, CircleBack will highlight the new information when presenting it to you. If a new contact is discovered, CircleBack will label it as a “New” contact.
Connecting Accounts to Email Capture
Before you can start capturing contacts in your email, you need to connect an email account to CircleBack.
Connect During Onboarding
To connect an account via onboarding, simply follow the prompts offered during your initial sign-up process. At this time, our Email Capture tool supports connection to Gmail, Google Apps, Outlook / Exchange, and Office 365.
If you create an account with an email address that is supported, CircleBack will prompt you to connect.
Connect from the Email Capture Screen
Tap the Email Captures bubble in your Dashboard.
If you haven’t already connected an account, you’ll be prompted to do so. However, if you have already connected an account and wish to connect another, simply tap “All Signatures” in the header.
Then, from the dropdown menu, tap “Add Email” and select the type of account you want to connect.
Once you select a network, you’ll be prompted to enable Email Signature Capture. Simply follow the steps on screen, and you’ll be adding new contacts to your address book in no time.
Connect from the Dashboard
Simply tap the “Add Contacts” button on the Dashboard, and select an email network to connect.
Once you’ve selected an email network, you’ll be prompted to enable Email Capture.
Simply follow the steps on screen, and you’ll be adding new contacts to your address book in no time.
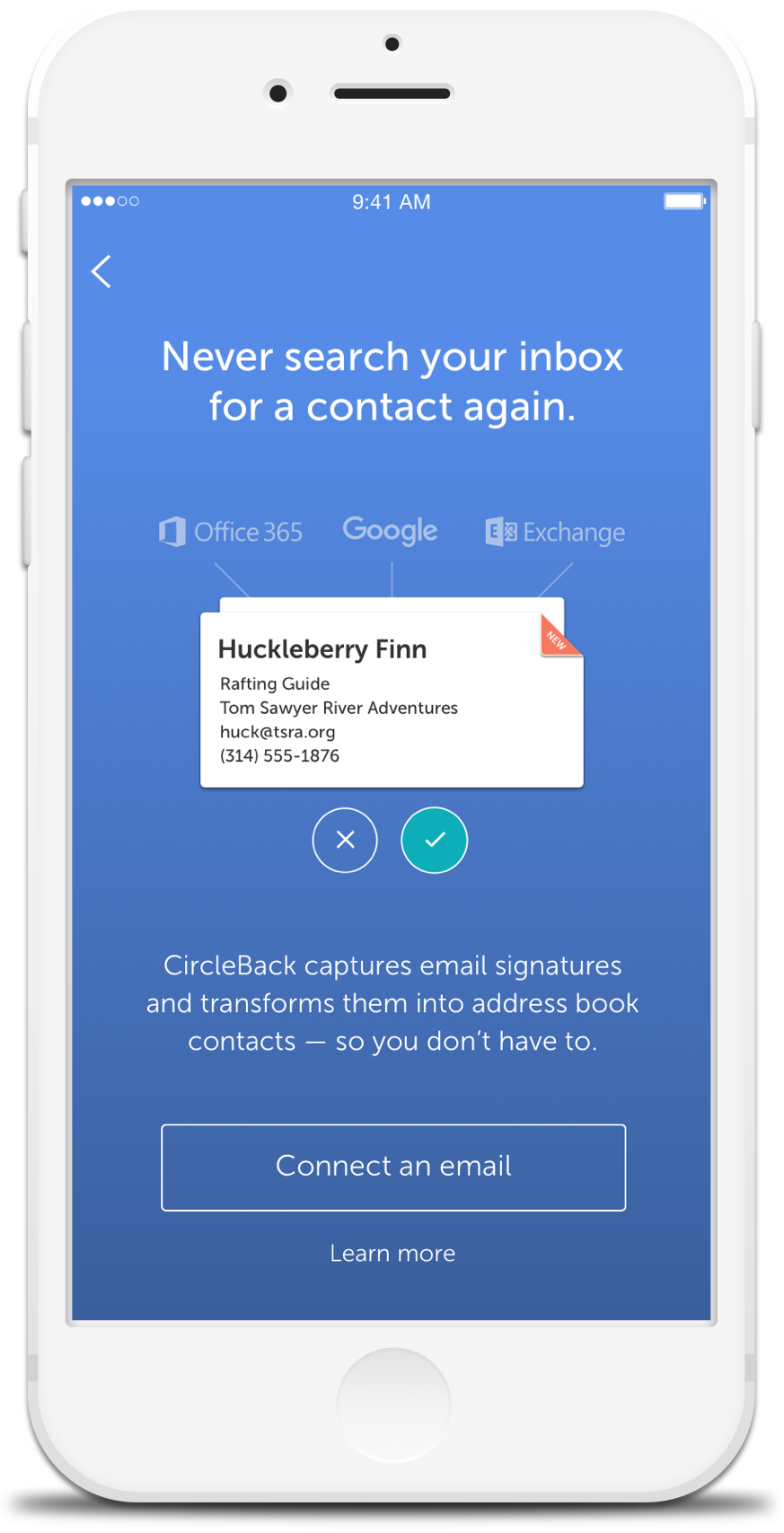
Saving or Ignoring an Email Capture?
We know you don’t want a contact for every single person that emails you, so a critical part of discovering new contacts through CircleBack’s Email Capture is the review process. After we’ve discovered new contacts in your email account(s), we present them for review in the Email Captures circle on your CircleBack Dashboard.
How to Save New Contacts
Tap on a card to review the details of the email capture, and choose whether to save the info as a contact in your address book, or ignore it.
When you ignore a contact, it’s removed from the Email Captures list and CircleBack will not present the information to you again in the future.
What about Junk Mail?
Because CircleBack’s Email Signature Capture uses artificial intelligence to manage your captures, it occasionally confuses promotional emails with legitimate contacts.
If this happens to you simply tap into the update, tap “Problem?” in the top right corner of the screen, select “This isn’t a Contact.”
From here, choose the appropriate classification for the bad capture, tap the “Submit” button at the bottom of the screen, and enjoy never seeing that capture again.
Editing a Capture before Saving it as a Contact
If you find that some information in a captured contact is incorrect, there’s a simple way to edit it before it ever reaches your CircleBack Contact List.
Simply tap “Problem?” in the top right corner of the screen, select “Something’s Incorrect” and then edit the fields that require your attention.
When you’re done editing simply tap the “Save Changes” button and the information will be saved to your address book.