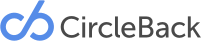Advanced
Connecting a CRM
CircleBack has made it easy for you to export contacts to your Saleforce or ACT! account.
Exporting to Salesforce
To export a CircleBack contact to Salesforce, you’ll first need to connect Salesforce to CircleBack.
To connect Salesforce to CircleBack, tap the Settings icon (the gear in the top-right corner) on your CircleBack dashboard.
Swipe down and tap the “Manage CRM Accounts” option, select “Salesforce” from the list, and follow the prompts to connect your account.
To export contacts to Salesforce, tap into the contact from your CircleBack Contact List, tap the More icon (three dots) in the top right corner of the screen, and select “Export to Salesforce”.
This will export the contact.
Exporting to ACT!
To connect ACT! to CircleBack, tap the settings icon (the “gear” in the top-right corner) on your CircleBack dashboard.
Swipe down and tap the “Manage CRM Accounts” option, select ACT! from the list, and follow the prompts to connect your account.
To export contacts to ACT! tap into the contact from your CircleBack Contact List, tap the More icon (three dots) in the top right corner of the screen, and select “Export to ACT!.”
This will export the contact.
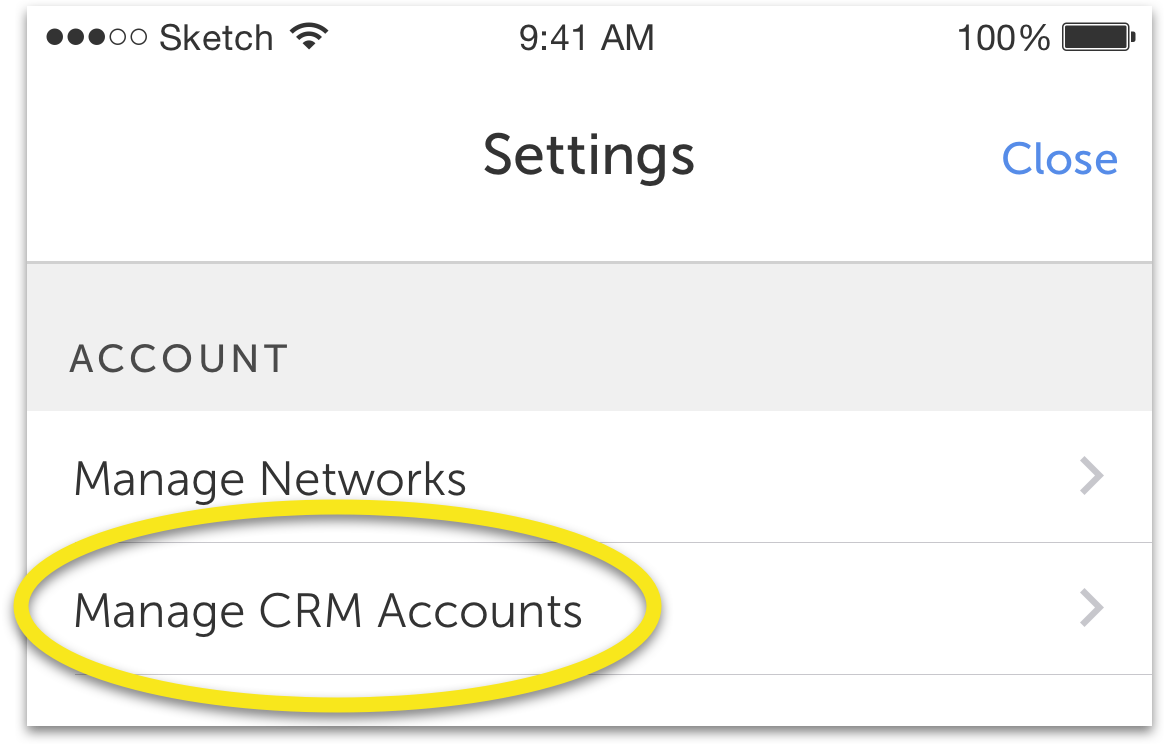
Changing Notification Preferences
To change your Notification Preferences in CircleBack, tap the settings icon (the “gear” in the top-right corner) on your CircleBack Dashboard.
Swipe down and tap “Notification Preferences.”
On this screen, you can disable email and/or push notifications, and select whether you’d like to receive them daily or weekly.
Backing Up Your Address Book
CircleBack takes a backup of your contacts everytime you launch the app and a change is detected. That way, if anything happens to your device, you can rest assured that your contacts are intact in CircleBack. Or, if you ever want to restore a single contact, you can do that too.
Restore Contacts from a Backup
Simply tap the settings icon (the “gear” in the top-right corner) on your CircleBack dashboard, and select “Backup” from the list.
You will be presented with all of the backups that CircleBack has taken, with the most recent being at the top.
Tap into a specific backup to select the contacts you want to restore — you can select all the contacts in the backup, or just one — and then tap “Restore” in the lower right corner.