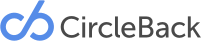Contact List
Your CircleBack Contact List is the hub for all of your up-to-date contacts. Whether you need to make a call, shoot a text, or confirm that “Jim Smith” is currently the VP of Marketing at so-and-so, the contact list is where you’ll get it. To get to your CircleBack Contact List, tap the My Contacts circle on your CircleBack Dashboard.
Adding, Editing and Sharing Contacts
Adding Contacts
You can easily add contacts by tapping the More icon (three dots) in the top right corner of the “My Contacts” screen.
There, you can add contacts manually or by scanning business cards into your address book.
You can also add contacts by connecting your email accounts to CircleBack by tapping “Add Contacts” on the CircleBack dashboard.
Editing Contacts
Select a contact you would like to edit, and tap the More icon (three dots) in the top right corner.
Select “Edit” from the list, and when you’ve finished editing a contact, tap the “Save” button in the top right corner.
Sharing Contacts
Select a contact you would like to share, tap the More icon (three dots) in the top right corner of the contact’s profile, select “Share”, and choose how you want to send the information.
Selecting Multiple Contacts
Tap the More icon (three dots) in the top right corner of the “My Contacts” screen and choose “Select Contacts” from the list that pops up.
By selecting multiple contacts, you’re able to merge, delete, favorite, or archive more than one contact at a time.
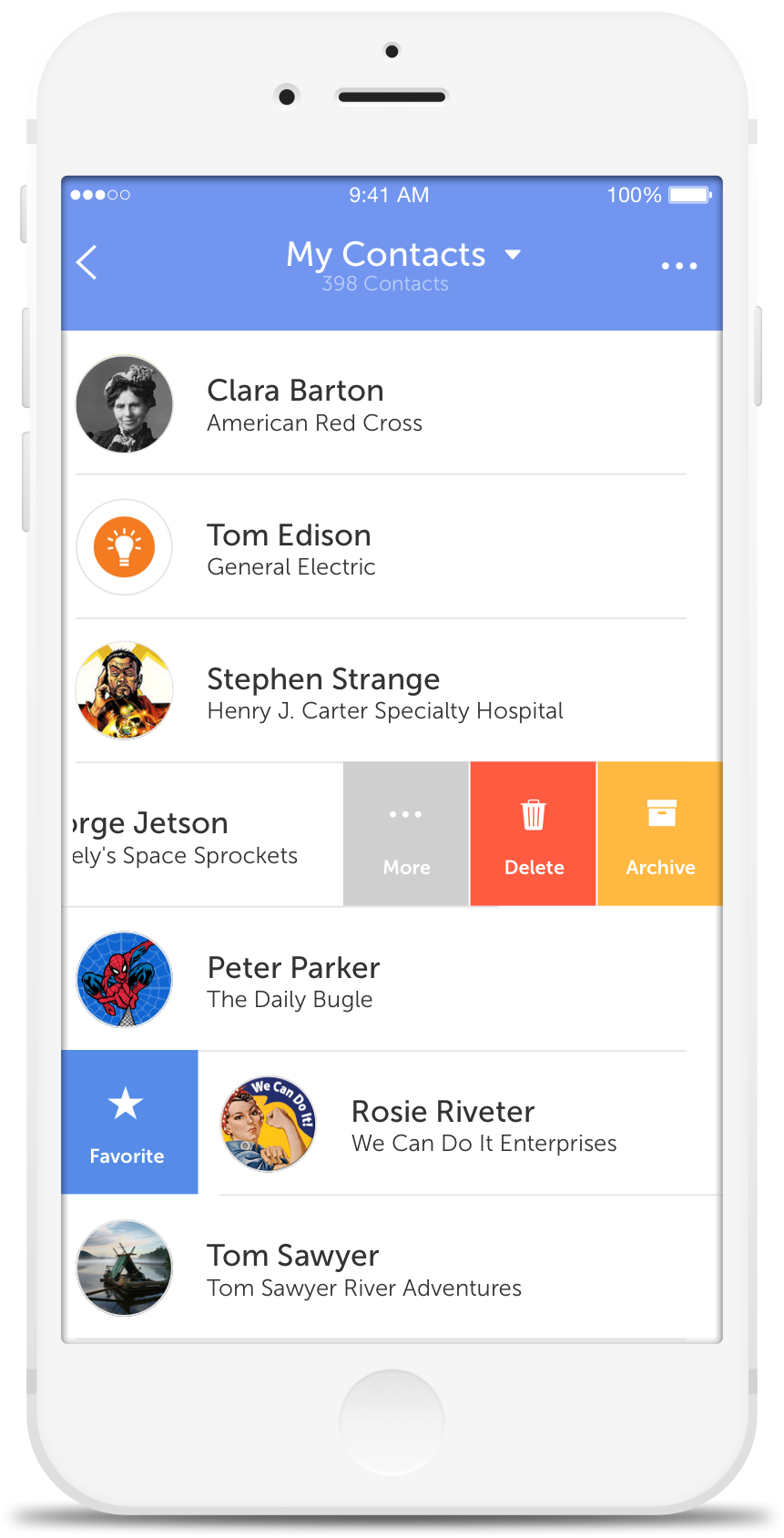
Groups
My Contacts
Here, you’ll find all of your contacts except those that you’ve archived or deleted
Favorites
To favorite a contact, tap the Star icon on a contact’s detail screen — or swipe a contact’s name to the left in the “My Contacts” List.
You can also select multiple contacts and Favorite them all at once.
To view your Favorites, navigate to “My Contacts”, tap the header to reveal the list of groups, and select “Favorites.”
All Contacts
Here, you’ll find all of your contacts except those that have been deleted.
Email Captures
To see the contacts you’ve added to CircleBack via Email Capture simply navigate to “My Contacts” and tap the header to reveal the groups.
Tapping “Email Captures” will show you all of the contacts that you’ve added to CircleBack by saving contacts discovered with Email Capture.
Scanned Cards
To see contacts you’ve scanned in from business cards, simply navigate to “My Contacts” and tap the header to reveal the groups.
Tapping “Scanned Cards” will show you all of the contacts that you’ve added to CircleBack by scanning business cards.
Archived Contacts
When a contact is archived, you will still receive updates for them, but they aren’t included in your Contact List.
To view your Archived Contacts, navigate to “My Contacts”, tap the header to reveal the list of groups, and select “Archived Contacts.”
Deleted Contacts
To see contacts you’ve deleted, navigate to “My Contacts”, tap the header to reveal the groups, and tap “Deleted Contacts”.
If you want to Undelete contacts, swipe left to move a deleted contact to your “Archive” or to “My Contacts”.
You can also choose to Delete Forever by swiping right and tapping “Delete Forever”.
**Remember, deleted contacts are permanently deleted after 30-days.
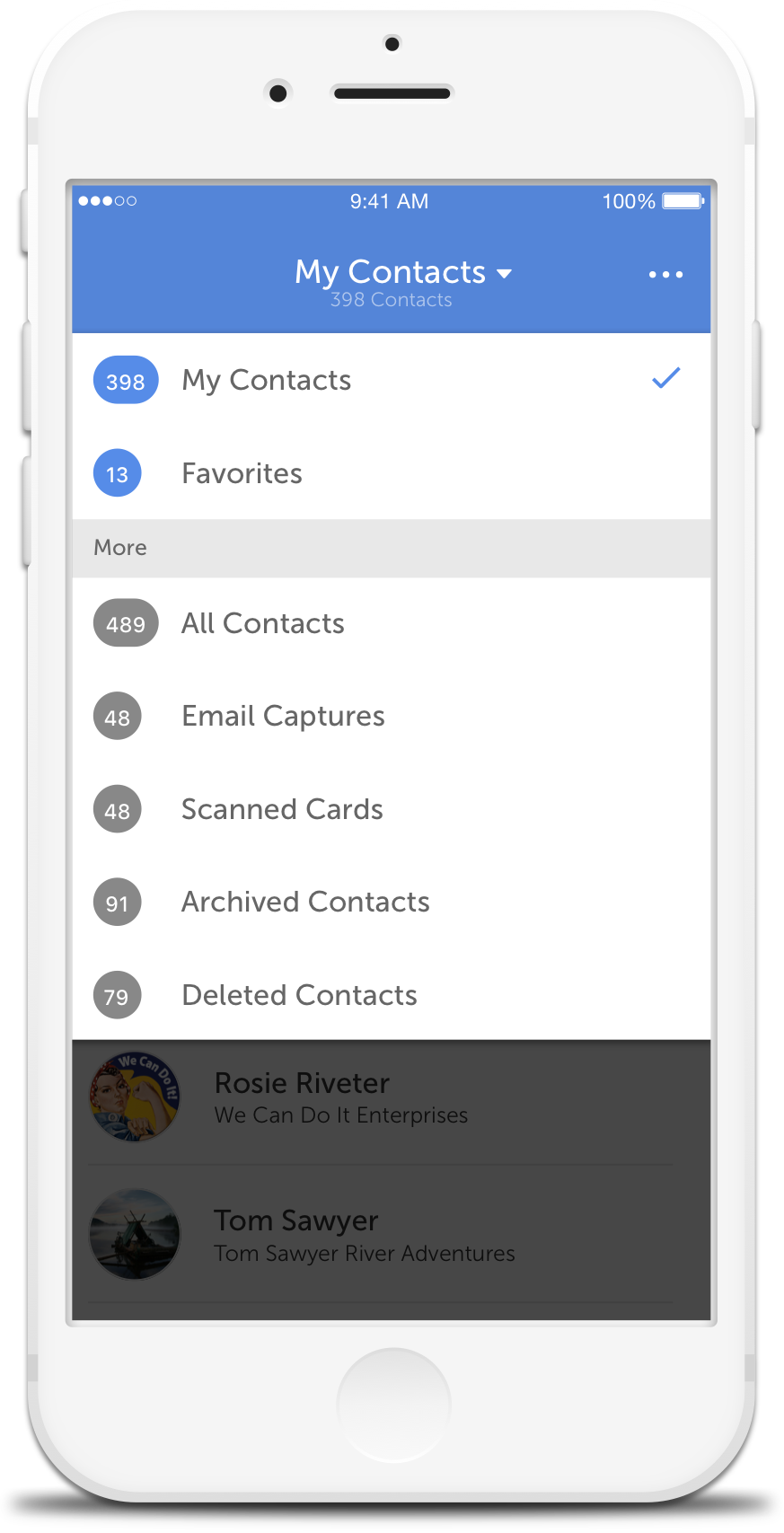
Calling, Texting and Emailing
Calling, texting, and emailing in CircleBack is as simple as tapping an icon. To do it, find the person you want to connect with in your CircleBack Contact List, tap their name, and tap the appropriate icon to reach out.

Sorting Your Contact List
Modifying how your CircleBack contacts are sorted can make it easier to find the contacts you need, faster.
To change how your contacts are sorted in CircleBack, tap the settings icon (the “gear” in the top right corner) on your Dashboard. Navigate down to “Sort By,” and choose from First Name and Last Name sorting options.
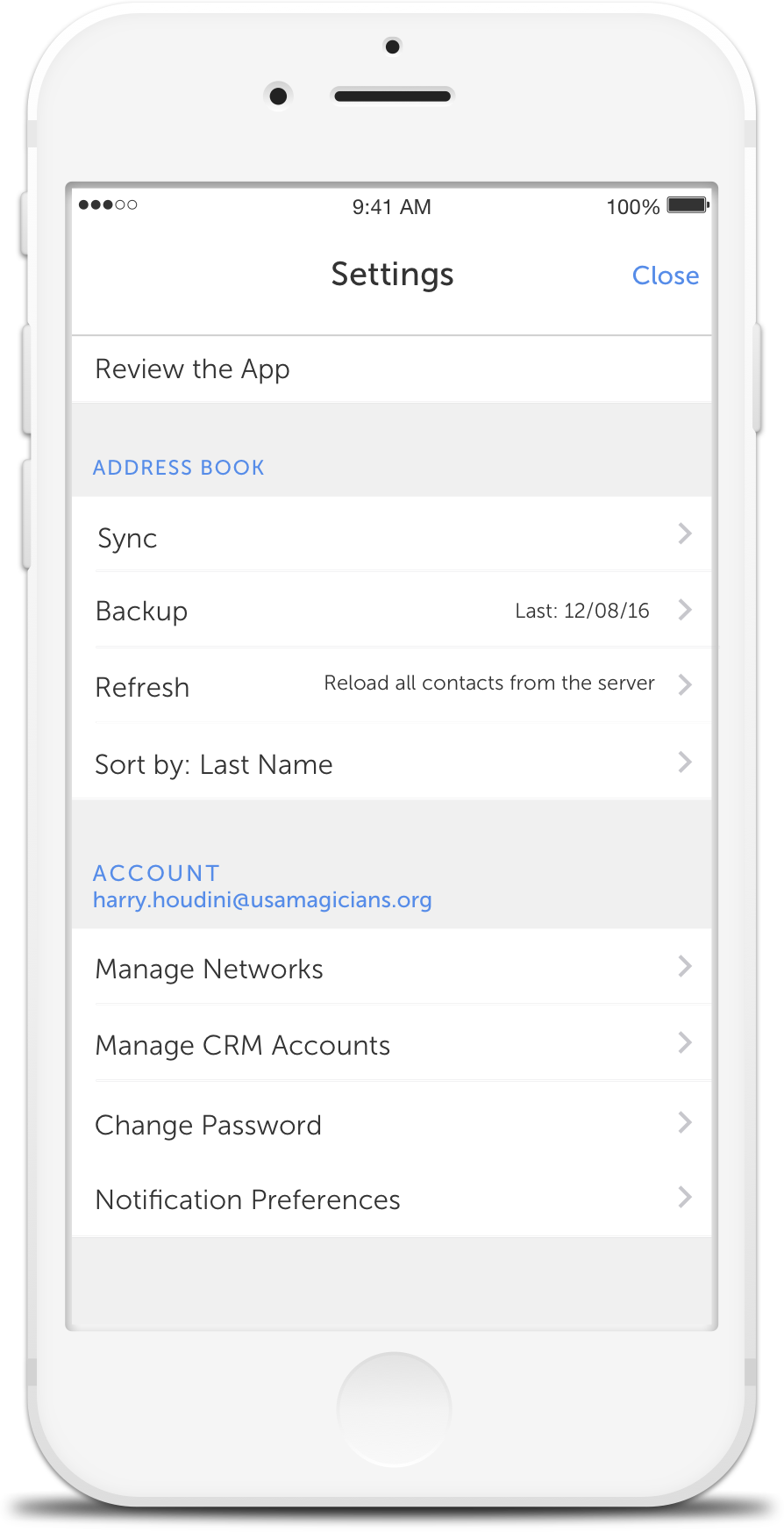
Connecting Email Accounts
You can add as many email accounts as you like to CircleBack to ensure all your contacts are accurate and in one place.
We currently support email connection from: Gmail, Google Apps, Exchange/Outlook,Office 365, Outlook.com, and Yahoo.
To connect your email accounts, tap the “Add Contacts” button on your Dashboard and select the network you’d like to add. Or you can navigate to settings (the “gear” icon in the top right corner) and tap “Manage Networks.”
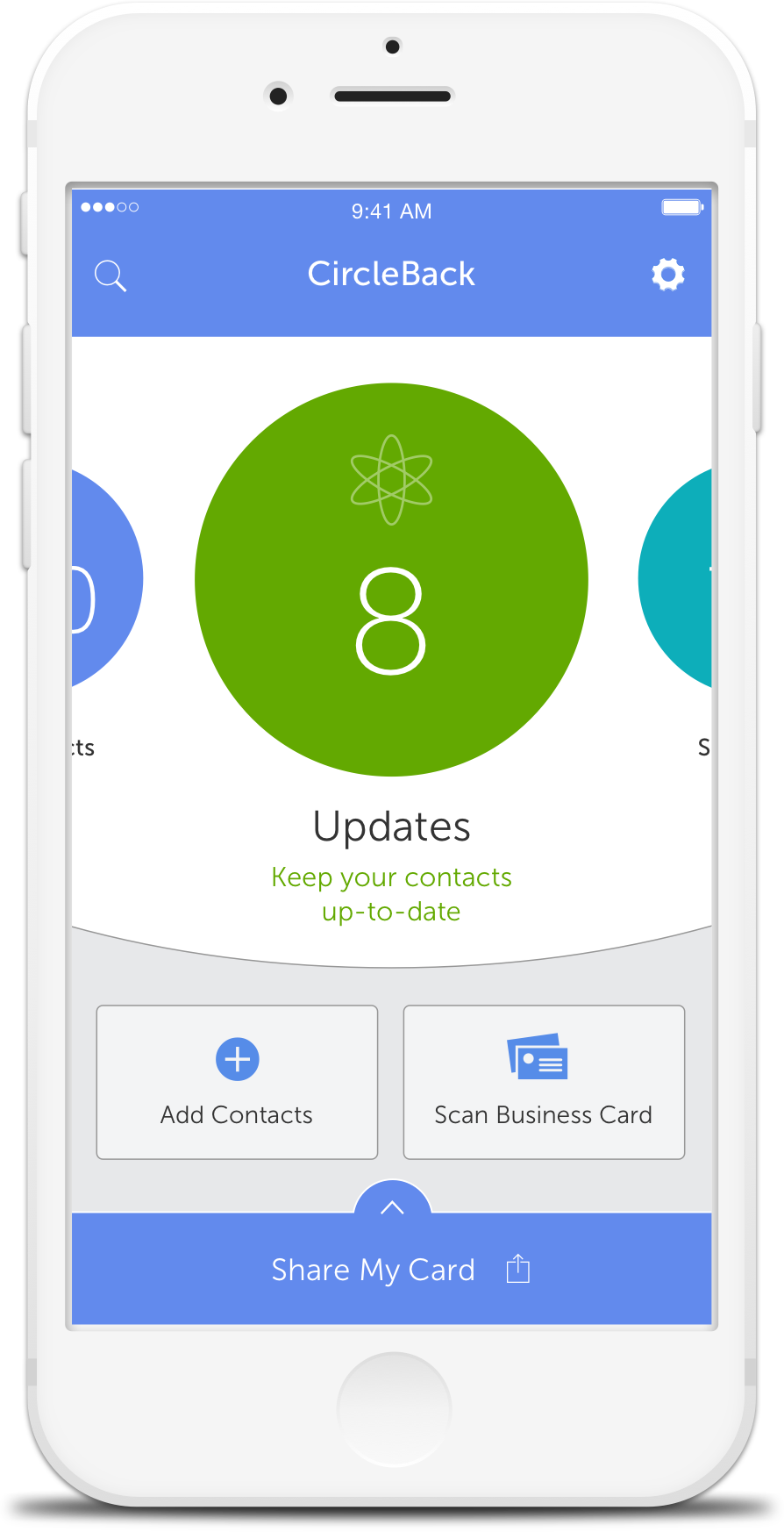
Connecting Social Media Networks
Connecting social profiles adds a new depth of information to your CircleBack experience – including photos and additional contact info. It also completes incomplete social contacts, giving you the ability to shoot a quick email to someone you’ve connected with on Twitter or LinkedIn.
We currently support direct connection from Twitter and offer clever ways to rescue your contacts from Facebook and LinkedIn. To connect social profiles tap the “Add Contacts” button on your Dashboard and select the network you’d like to add. Or you can navigate to Settings (the “gear” icon in the top right corner) and tap “Manage Networks.”
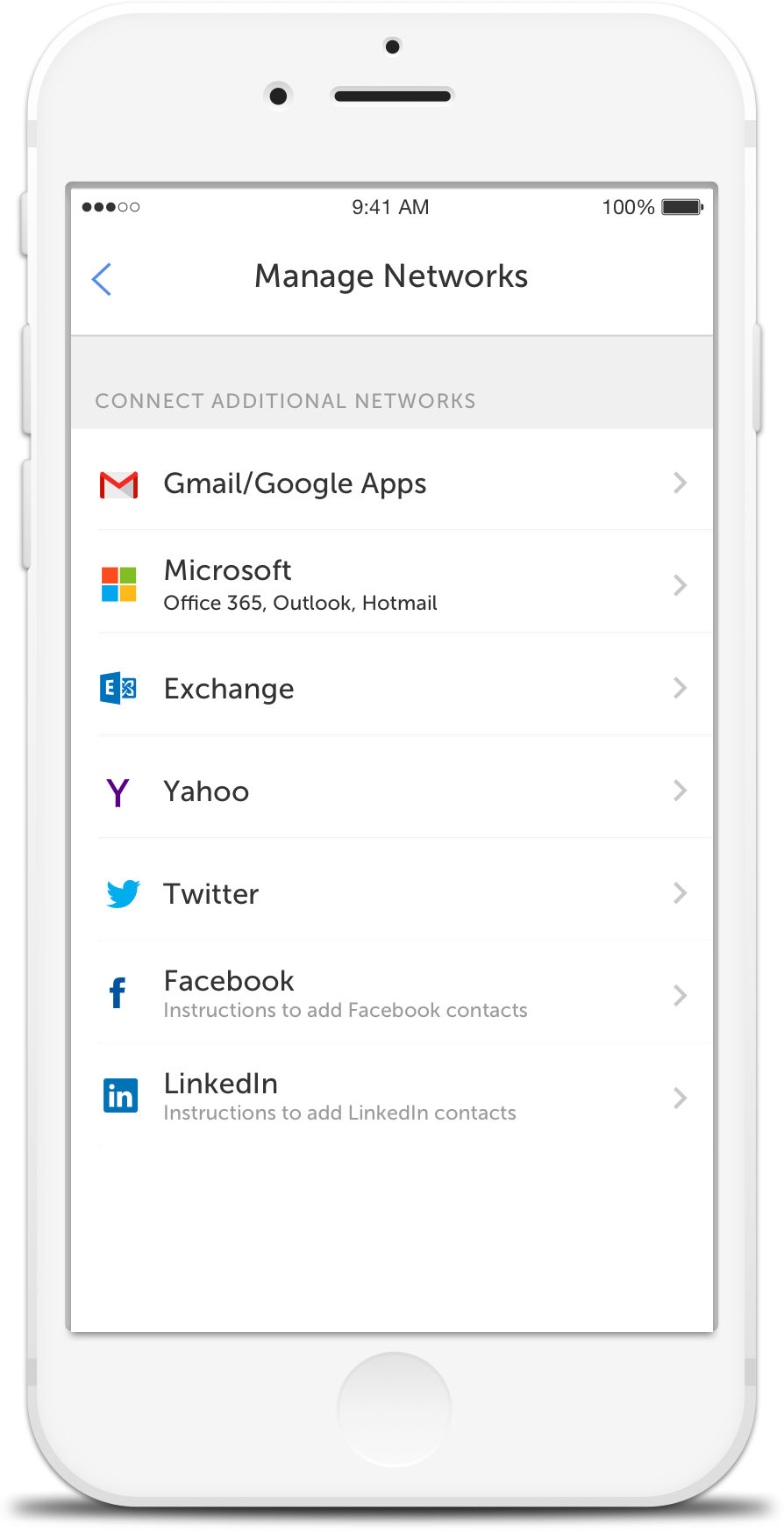
Related FAQs
- Will my dashboard update when I add a new network?
- Can I create custom labels for Phone/Email types?
- Can I manually create a contact in CircleBack?
- How do I mass-delete contacts?
- How does swipe functionality work in CircleBack?
- How can I recover deleted contacts?
- Why are my contacts showing up multiple times in my device contact list?
- Does deleting a contact in CircleBack remove it on my phone?
- How do I manually merge contacts?
- How can I add my Facebook contacts to CircleBack?
- How can I connect LinkedIn as a network?
- What does adding a network do?
- What networks can I add to my CircleBack account?
- Does CircleBack sync push contact updates to third-party accounts (like Gmail)?
- What happens if I change a password on one of my synced networks?
- What are Groups?
- How can I “Favorite” a contact?
- How can I “Archive” a contact?